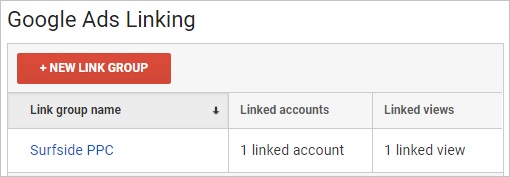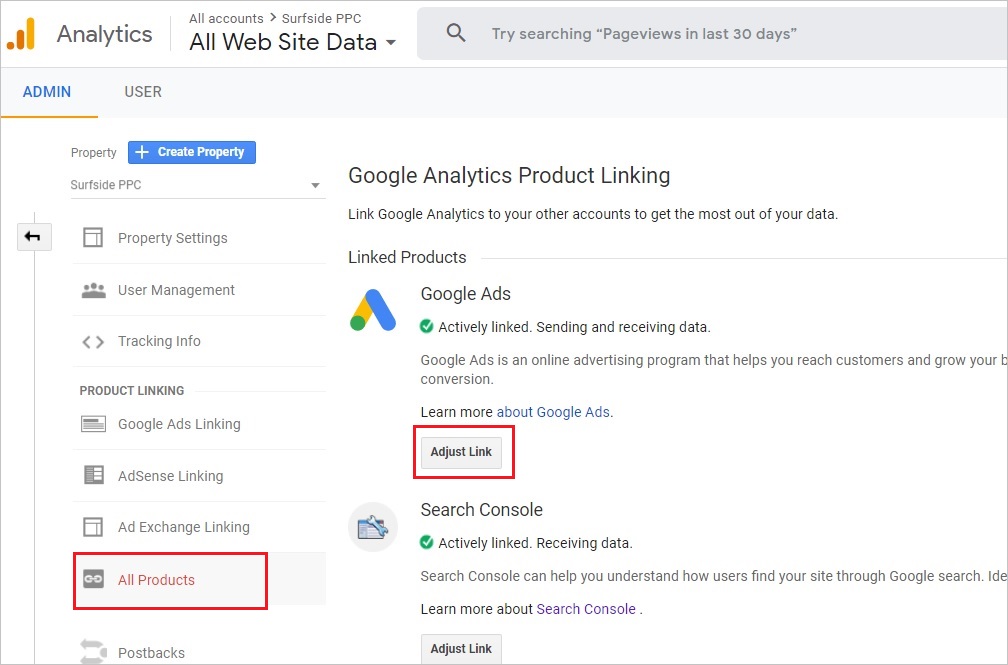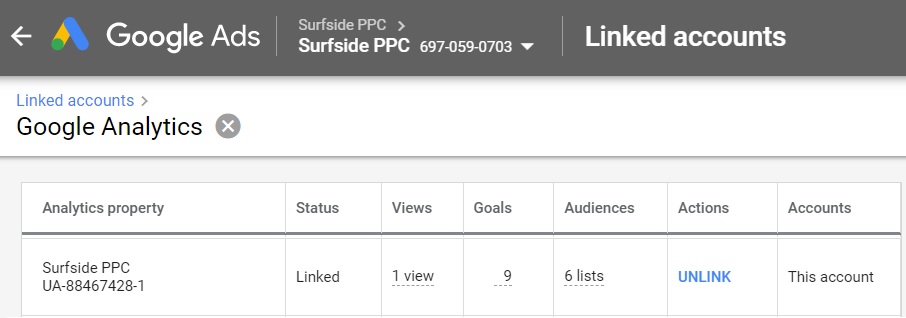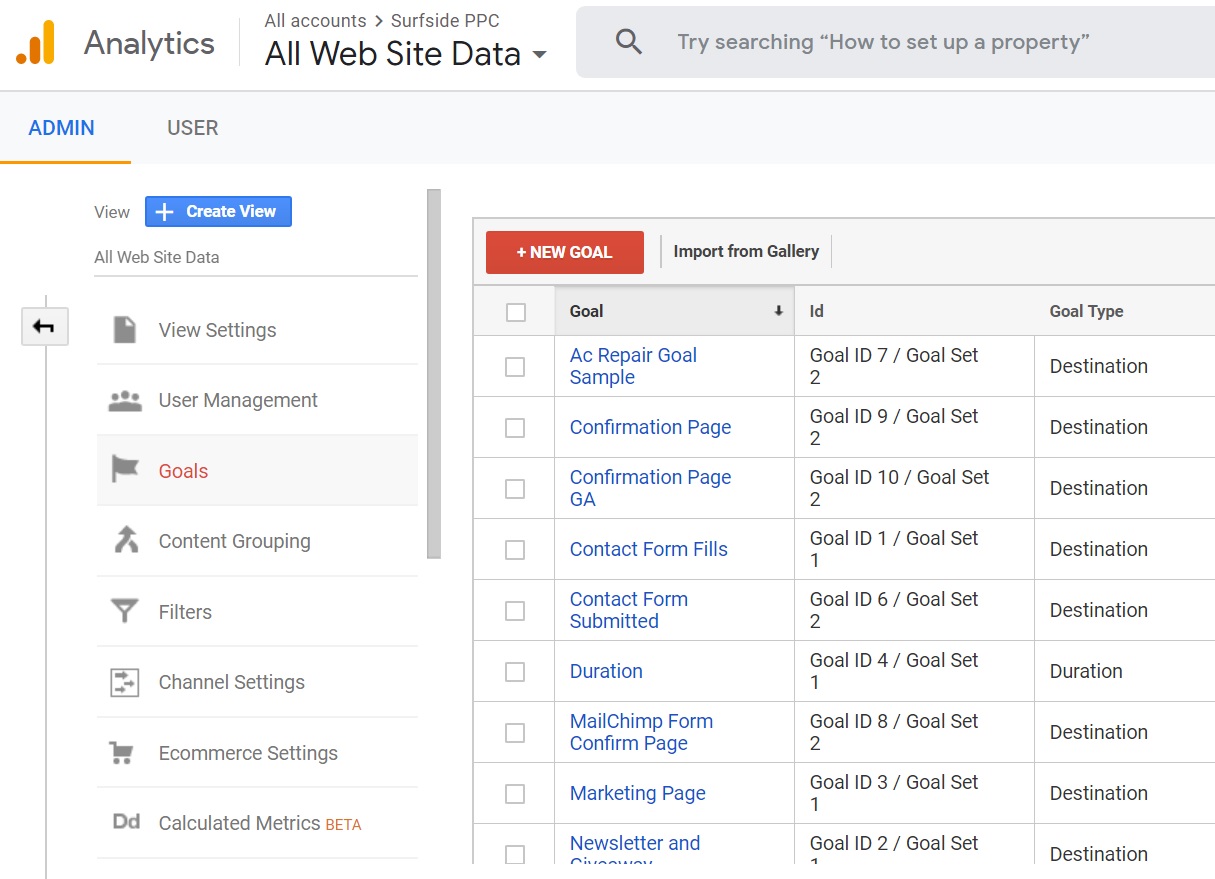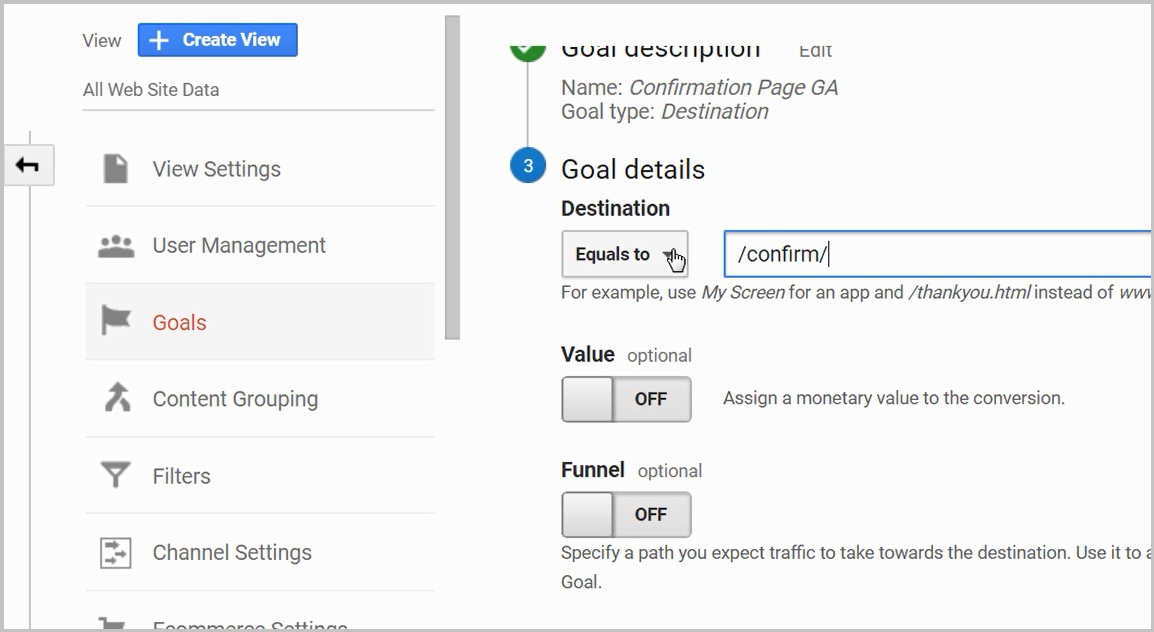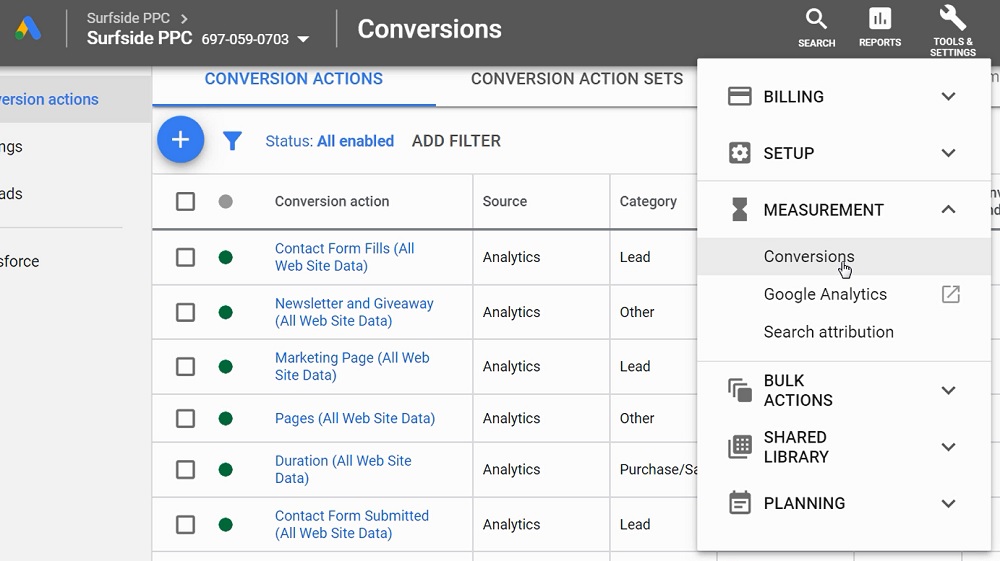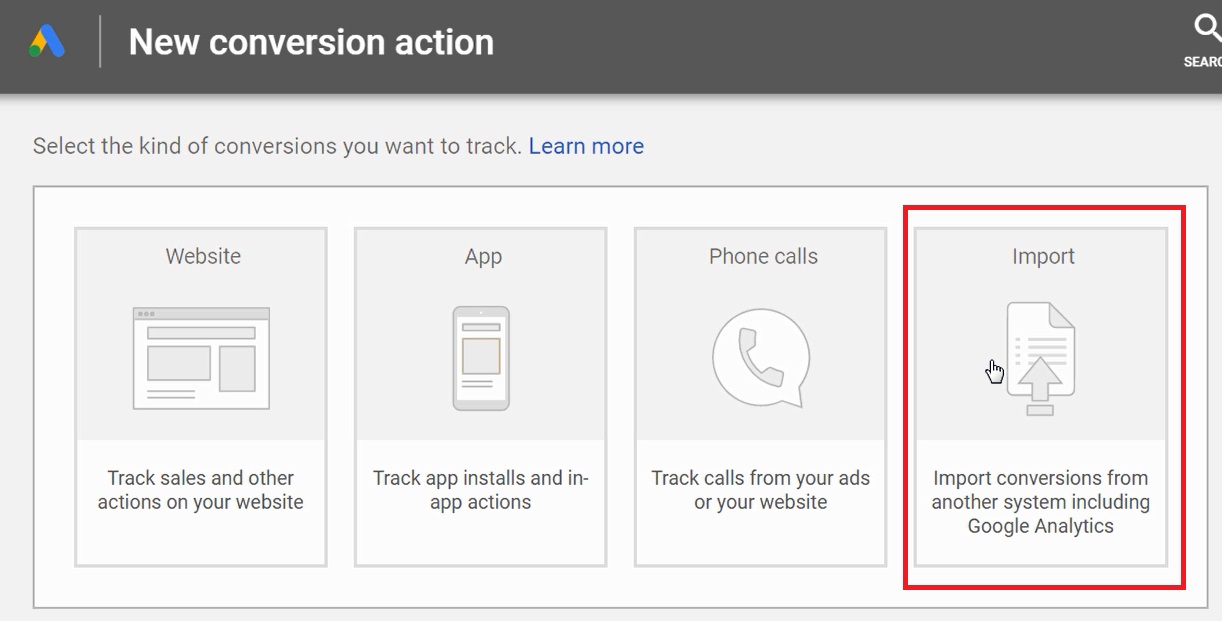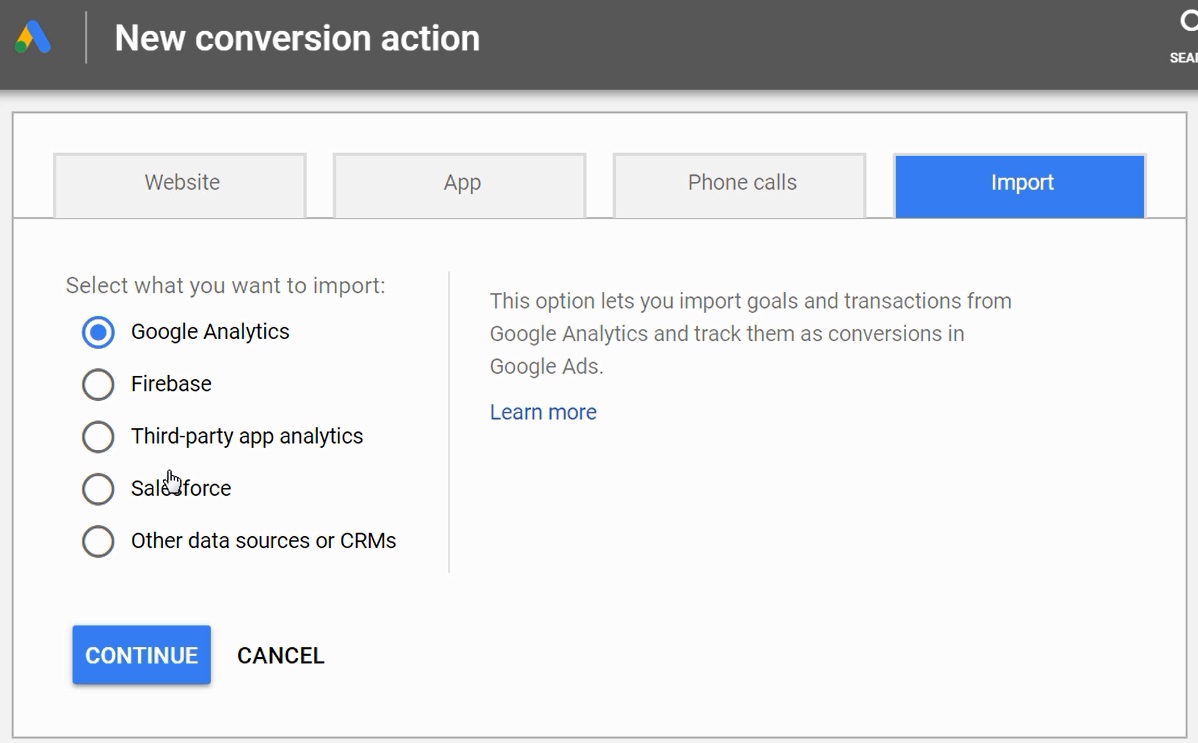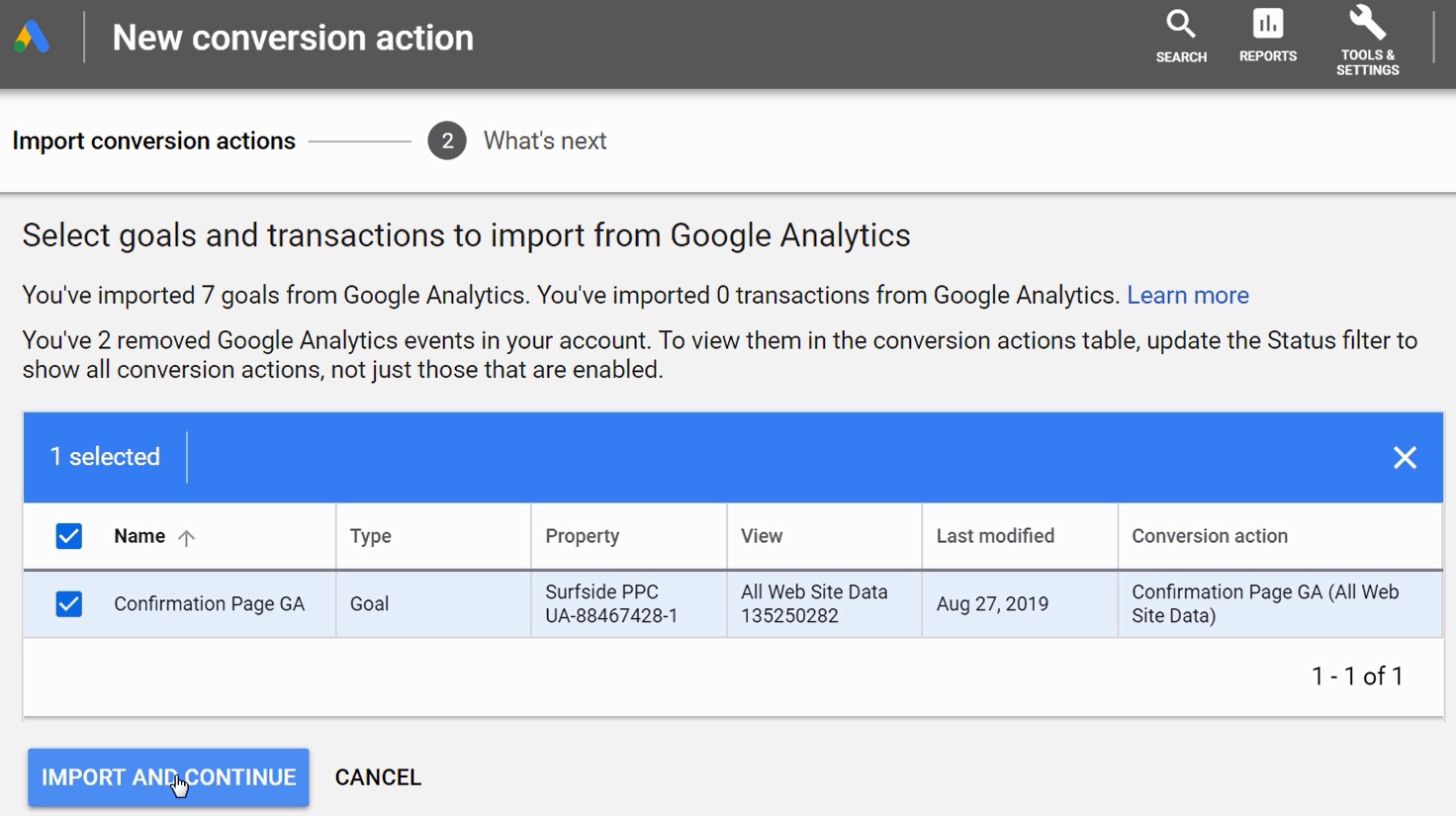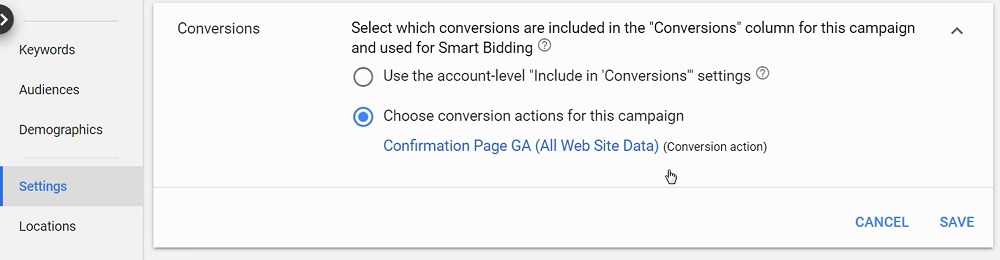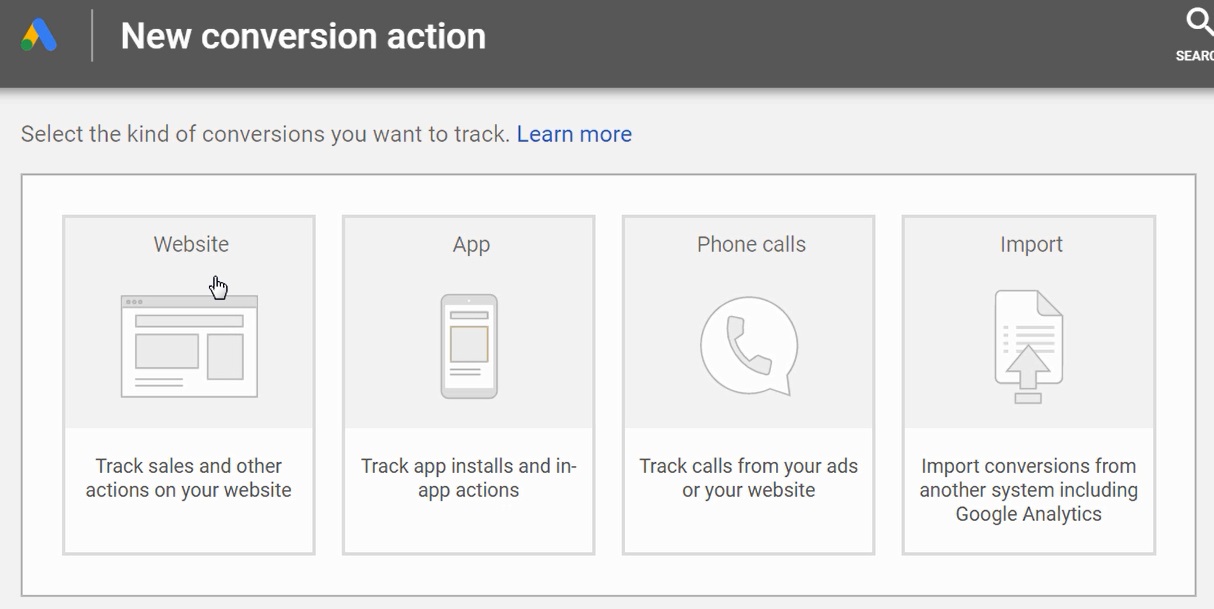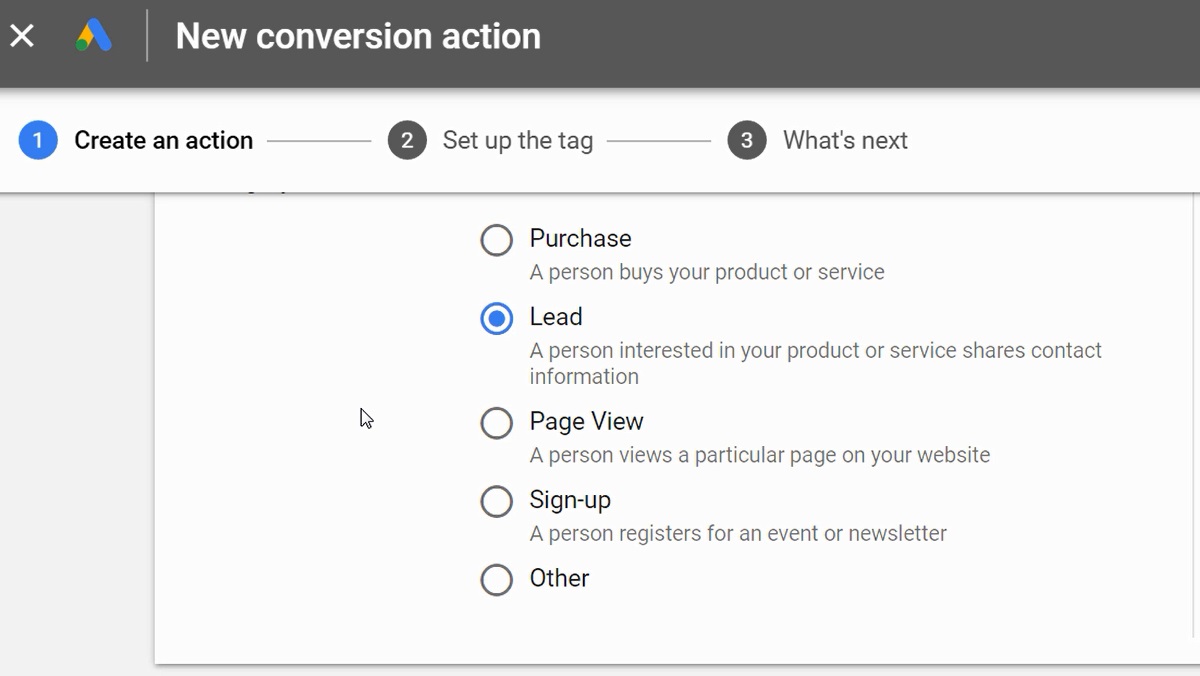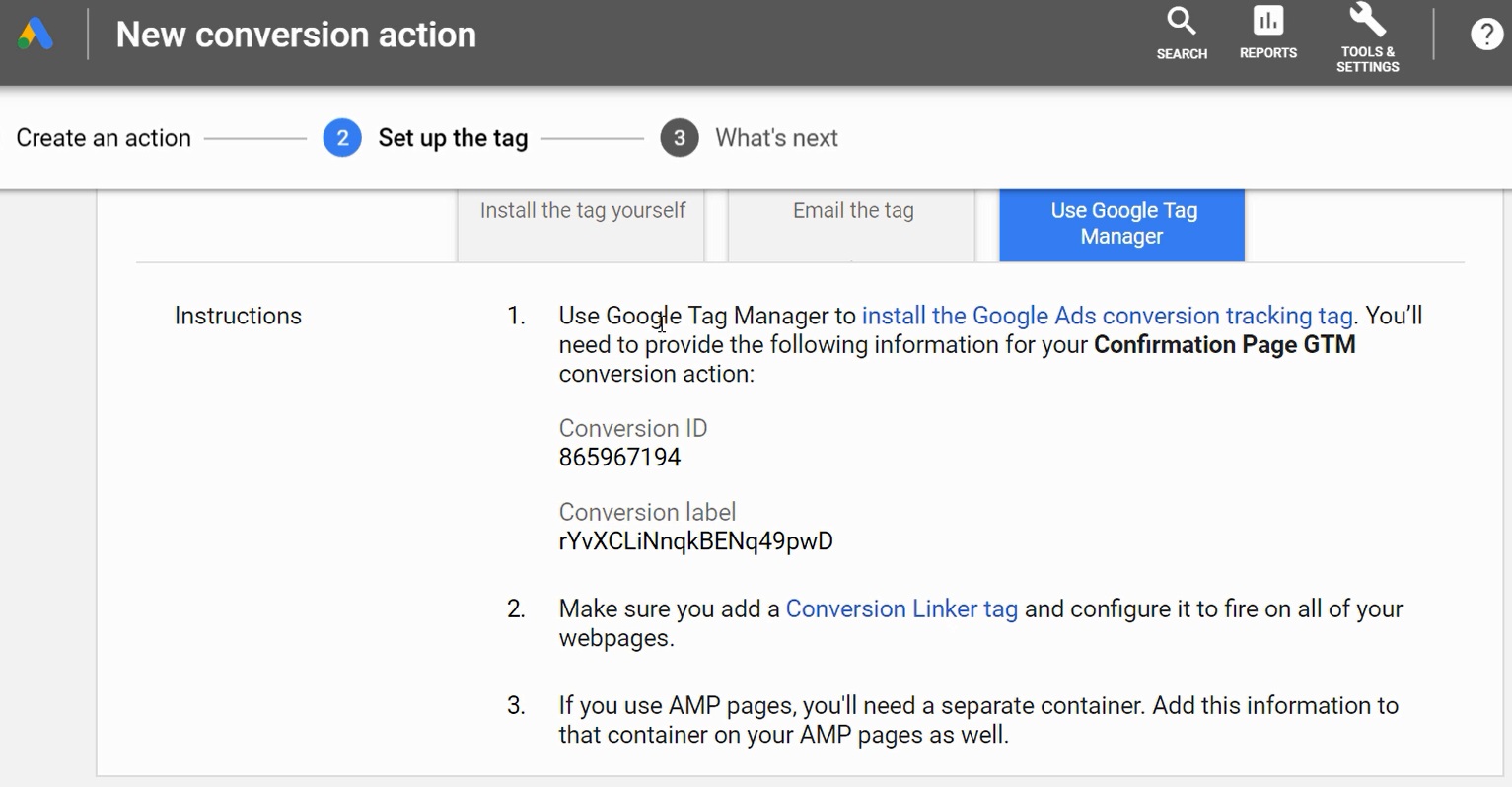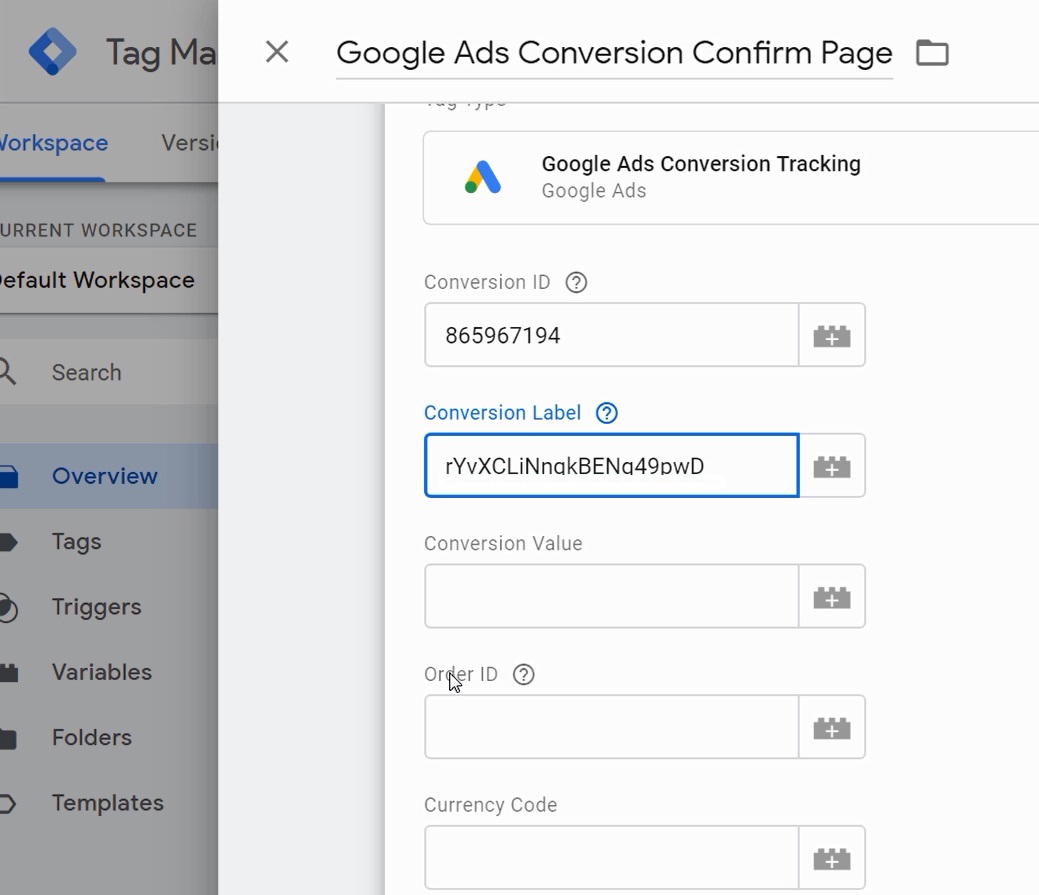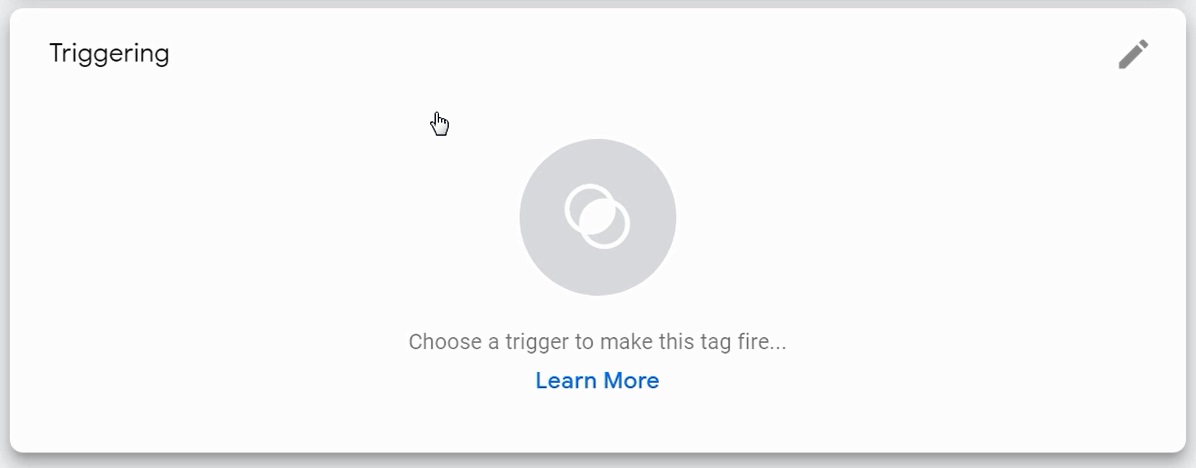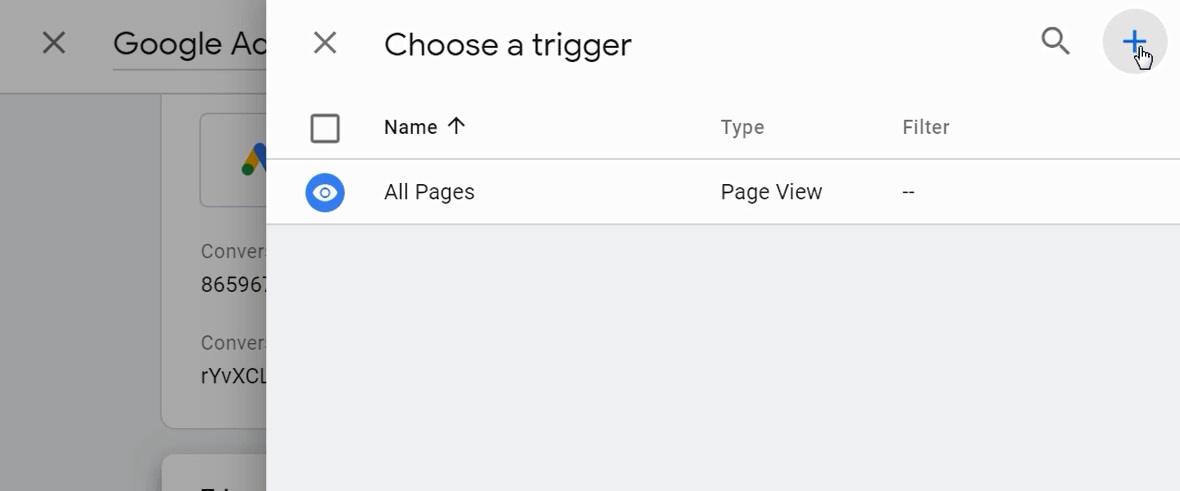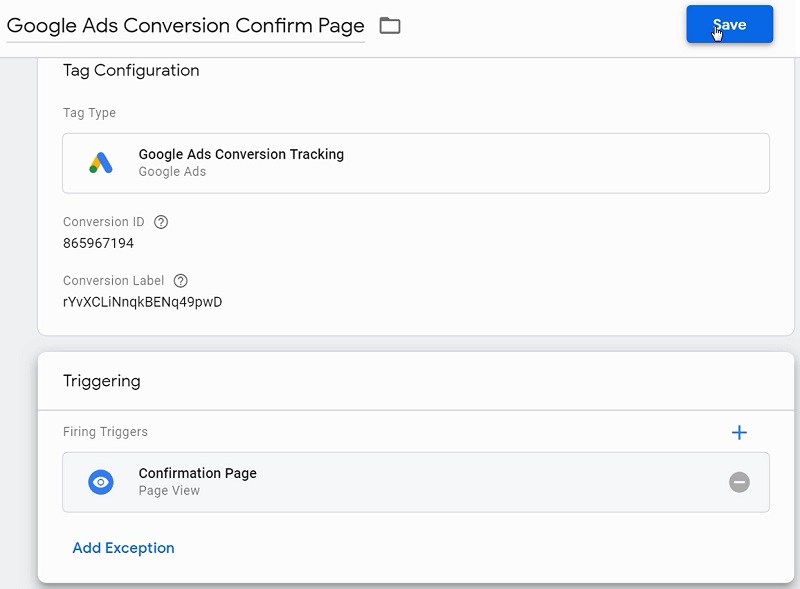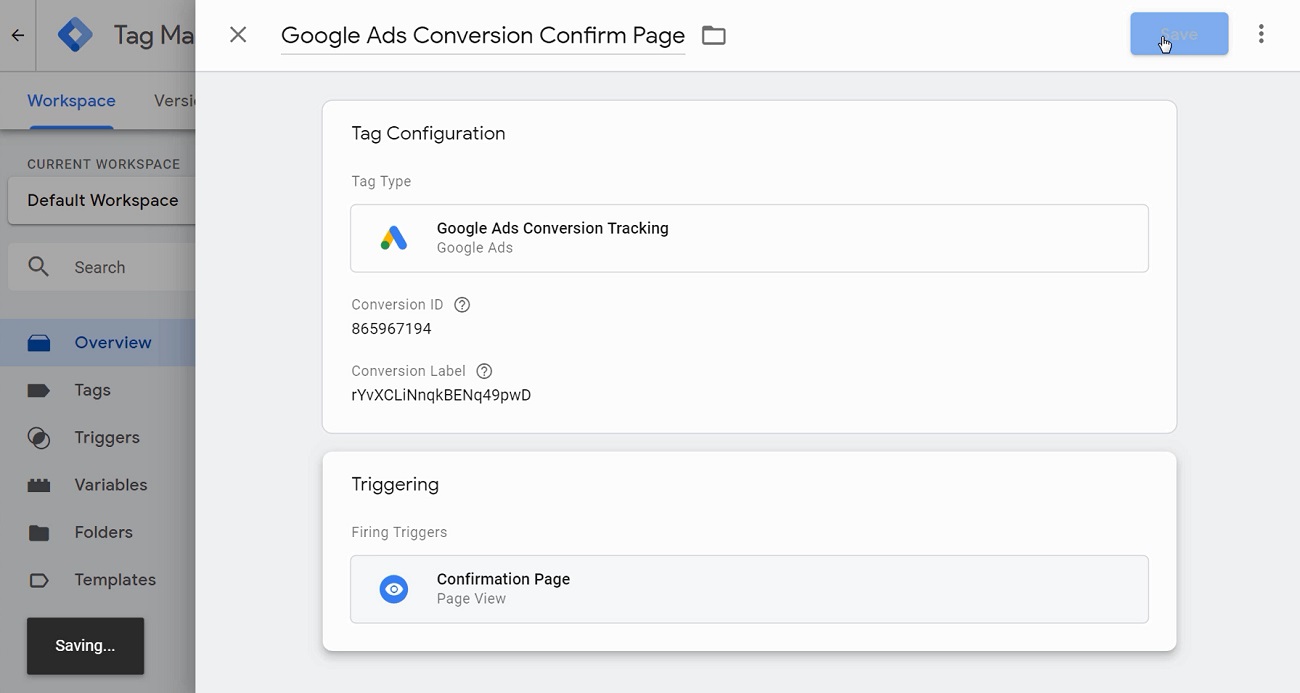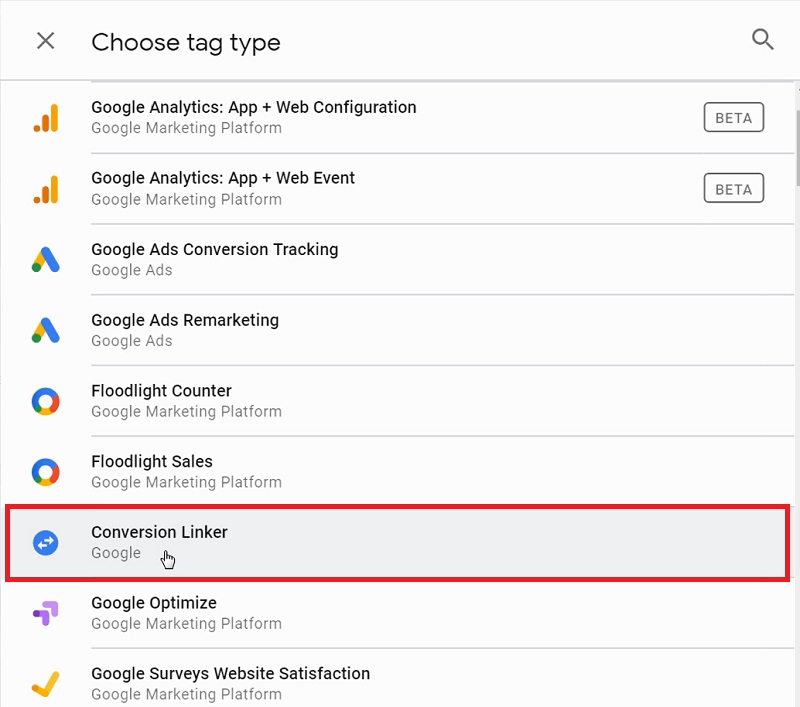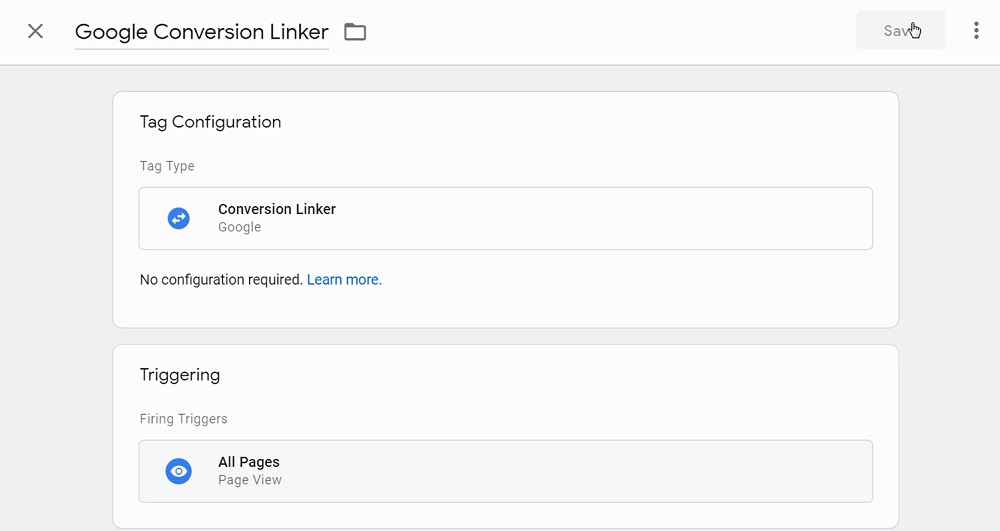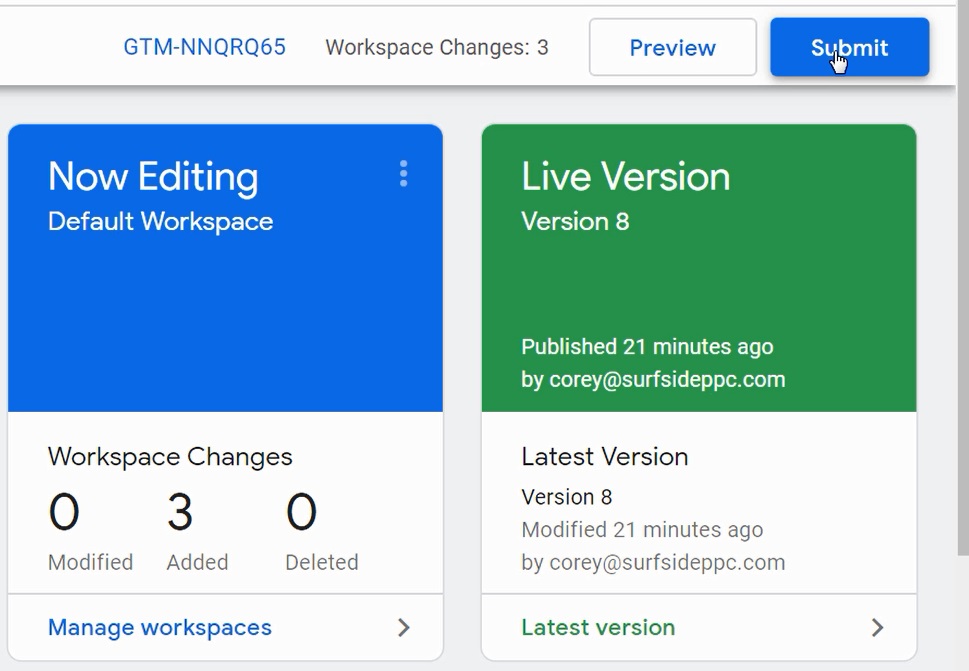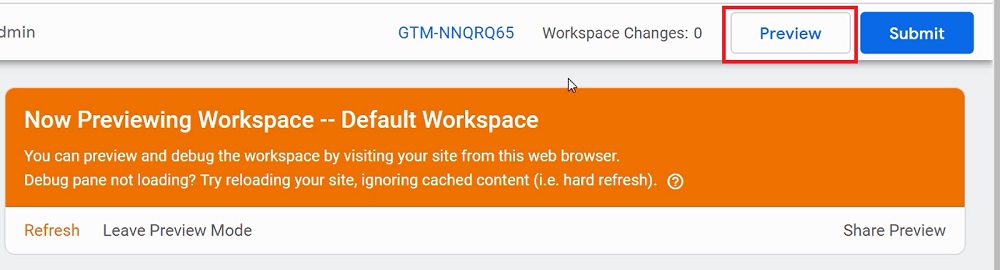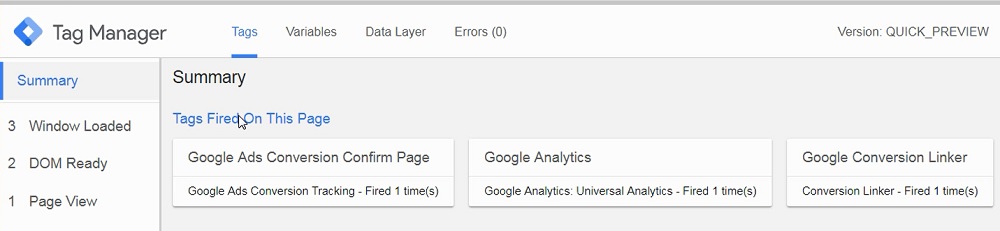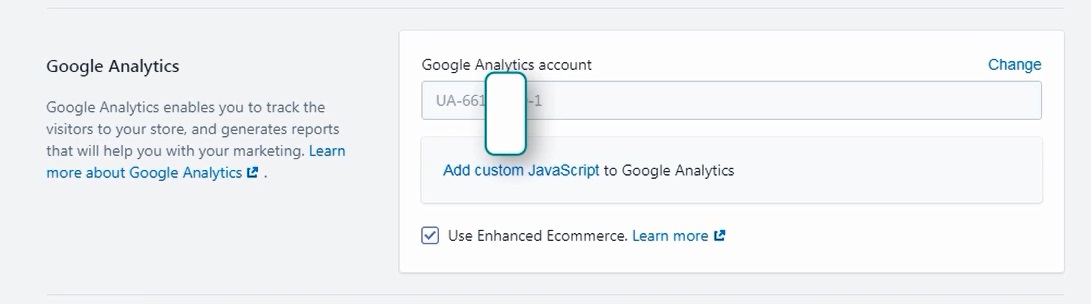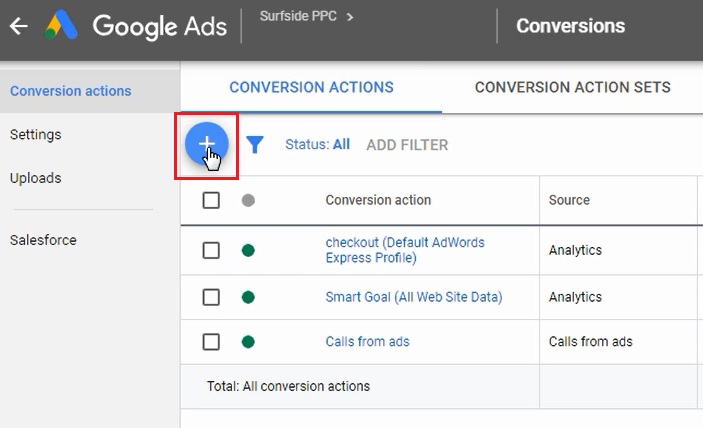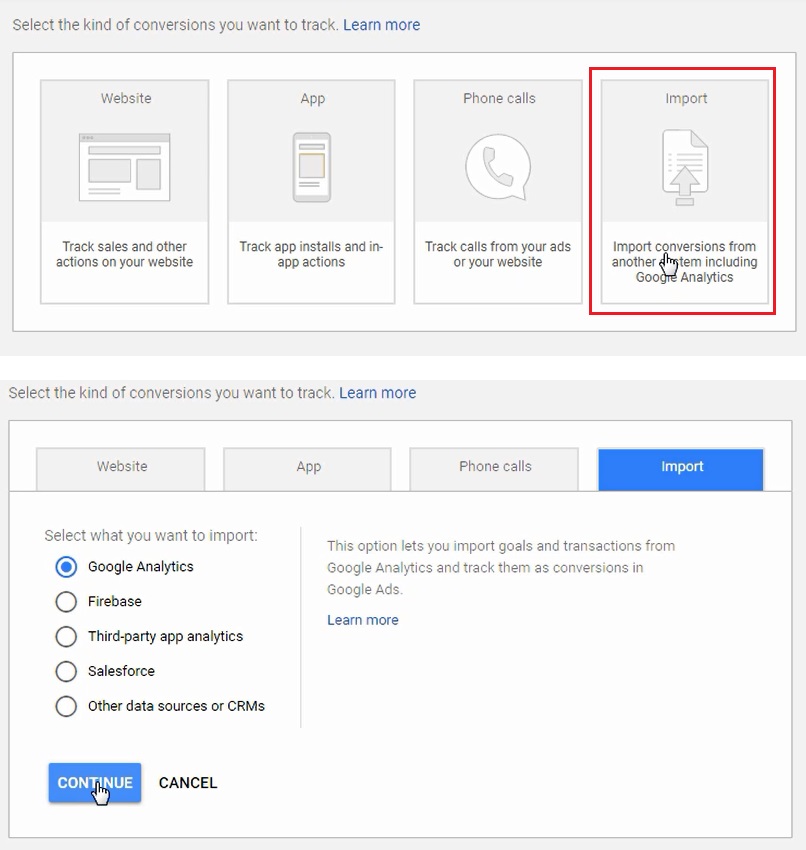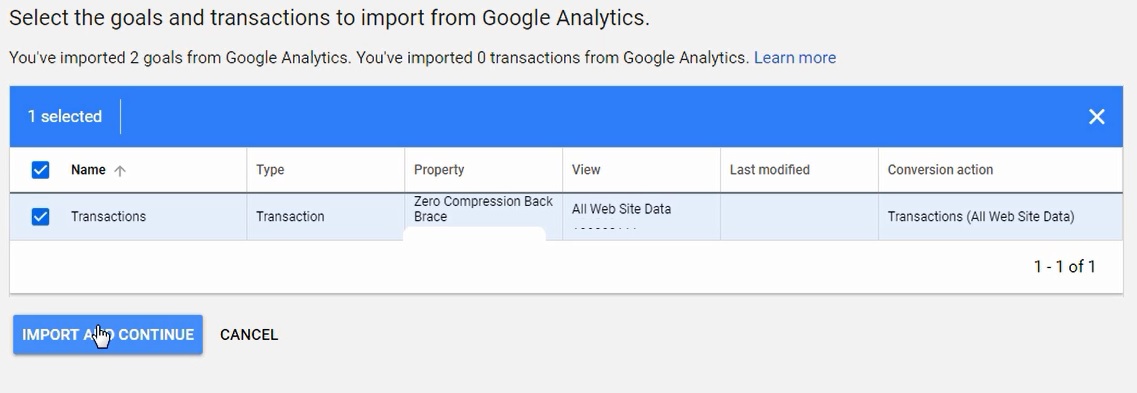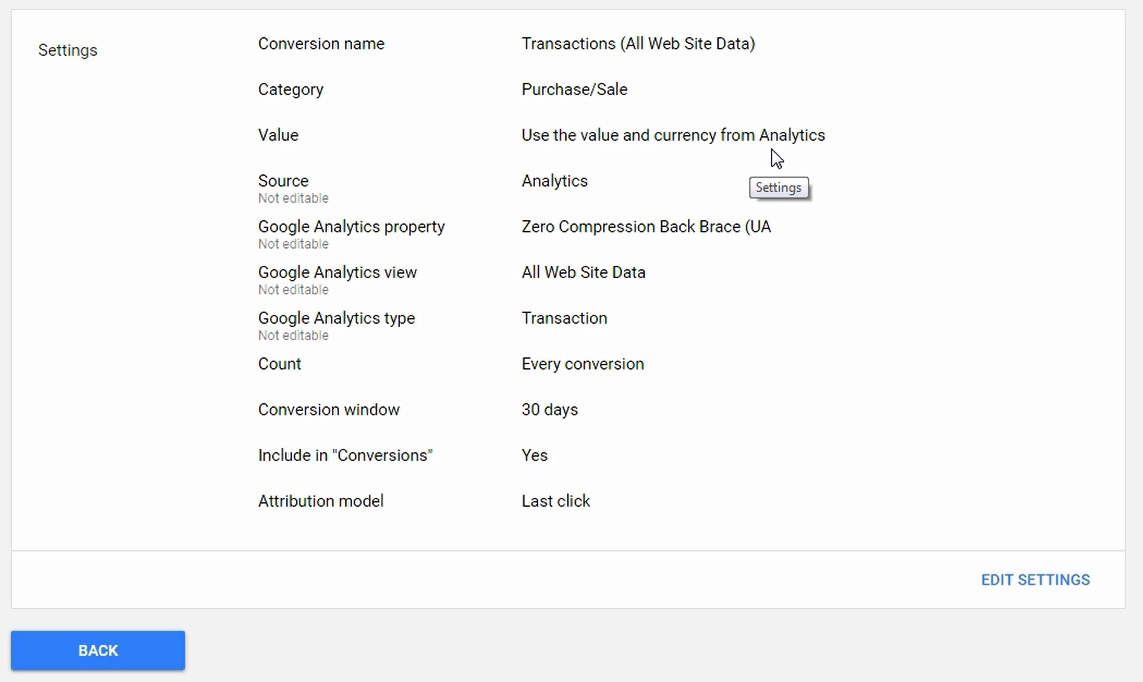Browse This Article:
- Google Ads Conversion Tracking Video Tutorial
- Set-Up Conversion Tracking with Google Analytics
- Set-Up Conversion Tracking with Google Tag Manager
- Shopify Conversion Tracking with Google Ads
Setting up conversion tracking in Google Ads is vital for campaign success. You can drive sales, leads, and engagement by creating or importing your conversions directly into your Google Ads account.
You can watch our video below and read the corresponding article to learn more. Whether you are trying to drive sales for an e-commerce website, leads for your service business, or phone calls for your local business, you can do all of those things using Google Ads.
Google Ads Conversion Tracking
You can watch our video below or watch it directly on YouTube.
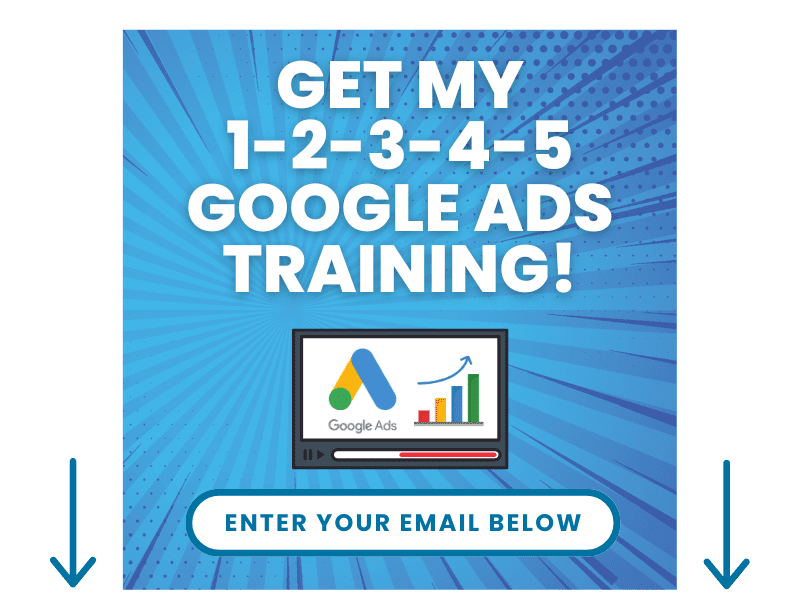
There are a variety of methods to track conversions back into your Google Ads account. We go through some more options below. You can use Google Analytics or Google Tag Manager, depending on what you are the most comfortable with. In addition, you can also use the Google Ads pixel to set-up conversions directly in your account.
Use Google Analytics for Conversion Tracking
If you use Google Analytics for tracking, you will be able to create Goals in your Google Analytics account and import them directly to your Google Ads account.
First, you need to start by linking your Google Analytics and Google Ads accounts. That will allow you to import Goals directly from your Google Analytics account into your Google Ads account.
Step 1 – Linked Accounts in Google Analytics
Go to your Google Analytics account, go to the Admin screen, under the Property section, look for Product Linking and click on the ‘Google Ads Linking’ link. Click the ‘New Link Group’ button to make sure your accounts are linked.
You can ‘Adjust Link’ if needed by clicking on the ‘All Products’ link.
Step 2 – Linked Accounts in Google Ads
Go to your Google Ads account, click on Tools & Settings on the top bar, then click on the ‘Linked Accounts’ link from the dropdown menu. From there, you can make sure that your accounts are linked together.
Step 3 – Create a Goal in Google Analytics
Next, you want to go to your Google Analytics account, click on the Admin screen, and click on the Goals link. From there, you can create a new Goal that will be tracked in your Google Analytics account.
You can create Goals every time someone reaches a purchase confirmation, newsletter confirmation, or any type of thank you page on your website.
Step 4 – Go To Your Conversions Page in Google Ads
Once you have your goal created, you want to navigate to your Google Ads account. Click on Tools & Settings on the top bar, and click on the ‘Conversions’ link.
Step 5 – Add a New Conversion and Choose Import
There are different ways to include key actions into your Google Ads account, but for this, we will be using the import option.
Step 6 – Choose Google Analytics
Since the Goal was just created is in our Google Analytics account, we will now connect with that account and import the conversion into Google Ads.
Step 7 – Import Conversion into Google Ads
Once you import the conversion from Analytics, you can now track key conversions back to your Google Ads campaigns.
Step 8 – Optimize For The Conversion in Campaign Settings
Open up the campaign in Google Ads that you will be running. Click on the ‘Settings’ link for your campaign on the left-hand side. Then, scroll down to ‘Conversions’ and either use all the Conversions in your account, or choose a specific conversion-action.
Use Google Tag Manager for Conversion Tracking
Step 1 – Install Google Tag Manager on your Website
First, you need to make sure you have Google Tag Manager installed on your website. I like to use Google Tag Assistant, which is a Google Chrome extension that will make sure Tag Manager is installed on your website.
How to Install Google Tag Manager on WordPress
Step 2 – Create a New Conversion in Google Ads and Choose Website
Next, you need to go to your Google Ads account, click on Tools & Settings, click on ‘Conversions’, and create a new conversion. You want to choose a ‘Website’ conversion during this step.
Step 3 – Create Your Conversion
Go through the process of choosing a category, naming your conversion, setting a value, and more. This step is also called ‘Create an action’ in Google Ads.
Step 4 – Set Up The Tag with Google Tag Manager
You can install the tag yourself or you can choose Google Tag Manager. There will be a step-by-step process shown once you select GTM during this step.
The main things you will need in order to set-up your tag are the Conversion ID and Conversion label. I will cover the Conversion linker step below.
Step 5 – Create New Tag in Google Tag Manager
Go back to your Google Tag Manager account and ‘Add a new tag’ in your account.
Step 6 – Create a Google Ads Conversion Tracking Tag
Choose the proper tag from the list and now you can begin to configure your tag.
Step 7 – Enter Conversion ID and Conversion label
You can find your Conversion ID and label from step 4 above. You want to put them in the proper fields so you can track the Google Ads conversion using Google Tag Manager.
Step 8 – Choose When To Trigger Your Tag
Once you have your tag created, you need to choose when that tag will trigger in Google Tag Manager.
When you ‘Choose a trigger’ you want to click on the plus-sign (+) in the top right corner.
For this example, we will be triggering our tag on a specific Page View. There are other options you can choose as well when you need to trigger a conversion tag.
Next, you will want to trigger your tag on ‘Some Page Views’ and you can enter when people hit a certain Page URL on your website. For example, when the Page URL contains ‘/confirm/’ you can count a conversion.
Then, click on the Save button to set your trigger.
Finally, click on the Save button to create your new Google Tag Manager tag. The tag you set-up will be used to track a conversion every time someone hits a key page on your website.
Step 9 – Add The Conversion Linker Tag
You will need to create a conversion linker tag that fires on all of your pages. In Google Tag Manager, click to create a new tag, and choose ‘Conversion Linker’ from the options listed.
Set the conversion linker tag to fire on each Page View for All Pages on your website. Then, click on Save to create your new tag.
In order to publish your tags, you need to click on the ‘Submit’ button. Once you click on Submit, Google Tag Manager will be able to track your Google Ads Conversion Tag and your Google Conversion Linker tag.
Next, you can click on the ‘Preview’ button to put your website and Google Tag Manager into preview mode. Preview mode allows you to see all the tags that are firing on your website and on key pages on your website as well.
Lastly, you can go to your website to make sure that your Google Ads conversion tag is firing on your Thank You page or your Confirmation page.
Google Ads Shopify Conversion Tracking
You can watch our video below or watch it directly on YouTube.
In order to get started, you will need a Google Analytics account for your Shopify website and a Google Ads account.
Step 1 – Add Google Analytics ID to Shopify
Go to your Shopify Admin section for your website, click on ‘Online Store’ on the left-hand side, and go to the Preferences page. From there, you want to enter your Google Analytics Tracking ID and you want to click the box to ‘Use Enhanced Ecommerce.’
You can find your Google Analytics Tracking ID by going to your Google Analytics Admin screen, clicking on the ‘Tracking Info’ link, and clicking on the ‘Tracking Code’ link from the dropdown menu.
Step 2 – Add Google Analytics ID to Shopify
Next, go to your Google Analytics Admin screen and click on ‘Ecommerce Settings.’ Turn on ‘Enable Ecommerce’ and ‘Enable Enhanced Ecommerce Reporting’, then click save.
Turning on these settings will track Transactions and Revenue into your Google Analytics account when you go to the Conversions > Ecommerce > Overview report.
Step 3 – Link your Google Ads and Google Analytics accounts
In order to import your Transactions into your Google Ads account, you need to link your Google Analytics account. In Google Analytics, go to your Admin screen and click on Google Ads Linking to make sure your accounts are linked. In Google Ads, go to your Tools & Settings menu, then click on Linked Accounts to make sure your accounts are linked.
Step 4 – Add a New Conversion in Google Ads – Import from Google Analytics
In your Google Ads account, go to your Tools & Settings menu, then click on the Conversions link. You want to click on the plus-sign to add a new conversion.
Choose to import the conversion first, and import the conversion from Google Analytics.
Import ‘Transactions’ from your Google Analytics account. Once you do that, your transactions will be tracked in your Google Ads and Google Analytics accounts.
Step 5 – Choose Conversion Settings
You want to make sure ‘Include in Conversions’ is set to Yes so your campaigns will track Transactions. In addition, you can choose to ‘Use the value and currency from Analytics’ to track conversion value into Google Ads as well.
Once you complete this step, you are ready to create Google Ads campaigns that will optimize for conversions for your Shopify website.
In Summary
If you still have questions about tracking conversions in your Google Ads account, leave them in the comments. There are different ways you can track your key performance indicators and optimize your campaigns for them. If I didn’t cover them in the videos and the article, I will be happy to help you solve any tracking errors.